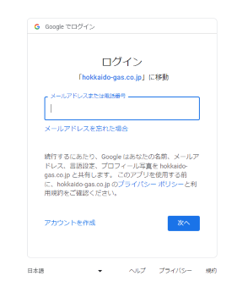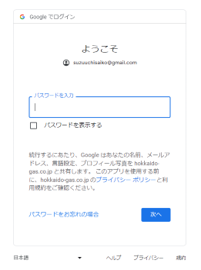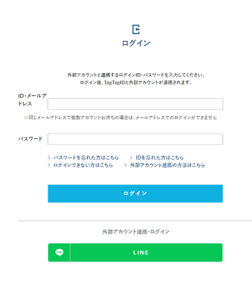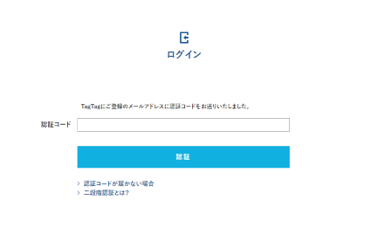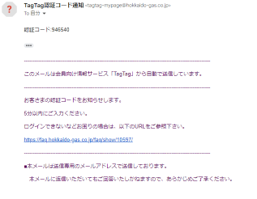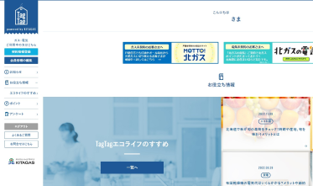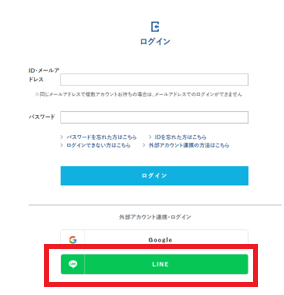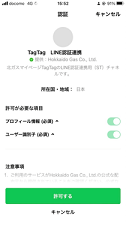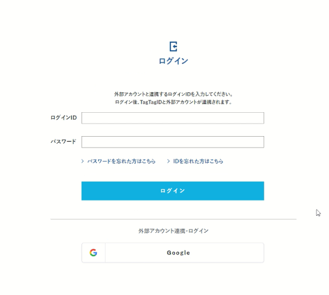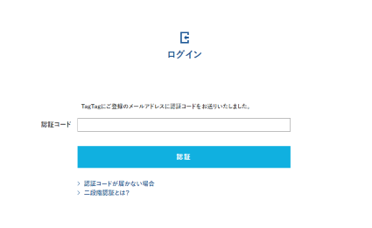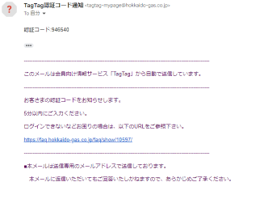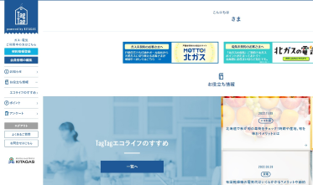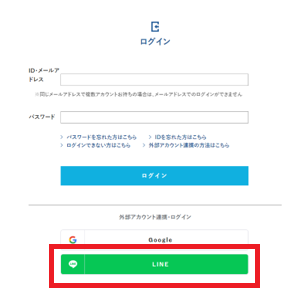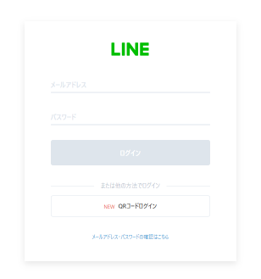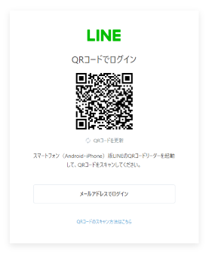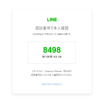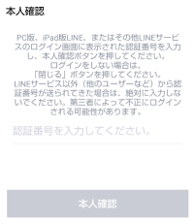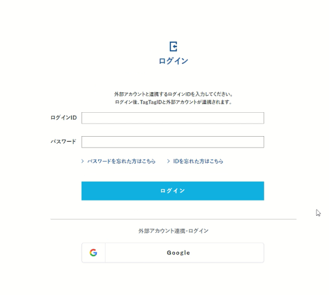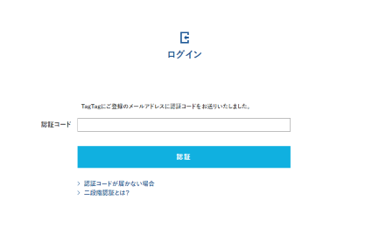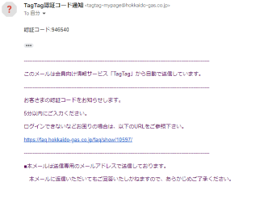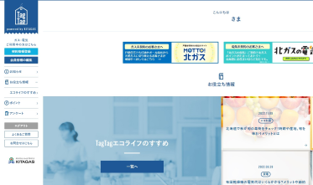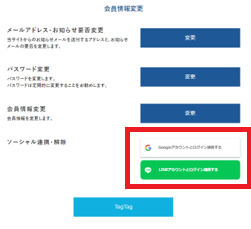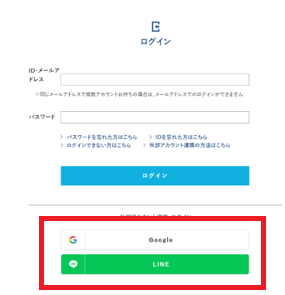外部アカウント連携(Google・LINE)の方法は?
このご質問に対する回答
外部アカウント連携(Google・LINE)の手順については、以下をご確認ください。
また、認証コードが届かない場合はこちらをご確認ください。
Google連携の手順
STEP
連携したいGoogleアカウントのメールアドレス、または電話番号を入力ください。
STEP
連携したいGoogleアカウントのパスワードを入力ください。
STEP
ログイン画面に遷移したら、ログインIDとパスワードを入力し、ログインをおします。
(この時外部アカウント連携のボタンは押しません。)
STEP
TagTagに登録のメールアドレスに記載の認証コードを入力し、「認証」を押してください。
STEP
TagTagTOPページが表示されましたら、連携完了です。
LINE連携の手順【スマホの場合】
STEP
QRコードログインを選択/LINEアプリに画面が移動します。
LINEアプリが起動しましたら、、注意事項をご確認のうえ、「許可する」をおしてください。
STEP
ログイン画面に遷移したら、ログインIDとパスワードを入力し、ログインをおします。
(この時外部アカウント連携のボタンは押しません。)
STEP
認証画面が表示されます。TagTagにご登録のメールアドレスに認証コードをお送りしているため、メールをご確認のうえ、ご入力ください。
STEP
TagTagTOPページが表示されましたら、連携完了です。
LINE連携の手順【パソコンの場合】
STEP
QRコードが表示されます。お持ちのスマホでQRを読み取ります。
STEP
本人確認のため、4桁の数字がスマホに表示されます。
STEP
本人確認画面に表示されている4桁の数字を入力し、「本人確認」を押します。
STEP
ログイン画面に遷移したら、ログインIDとパスワードを入力し、ログインをおします。
(この時外部アカウント連携のボタンは押しません。)
STEP
認証画面が表示されます。TagTagにご登録のメールアドレスに認証コードをお送りしているため、メールをご確認のうえ、ご入力ください。
STEP
TagTagTOPページが表示されましたら、連携完了です。
TagTagにログイン後、会員情報変更画面からお手続きの場合
STEP
会員情報変更画面からお手続きの場合、以下の赤枠を押すと、自動的にログアウトされ、ログイン画面が表示されます。
STEP
その際は、再度ログイン(TagTagID・パスワードを入力)せず、下部の外部アカウント連携のボタンを押してください。
STEP
その後は、通常の流れと同じになります。
Google・LINEのログイン手順をご確認ください。
※外部アカウント連携をしていただけましたら、その後、二段階認証は省略されます。
※ただし、以下の場合、二段階認証(TagTagID/メールアドレスでのログイン)が別途求められる可能性があります。
・別の種類のブラウザや端末からアクセスした場合
・OSやブラウザのバージョンアップを行った場合
・ブラウザのCookie(クッキー)設定が無効の場合
・Cookie(クッキー)ファイルを削除した場合